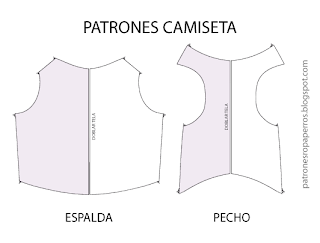Muy buenas a todos los lectores de Louesfera.
En el ultimo post, os expliqué como crear fácilmente un Script con Automator y así poder convertir cualquier texto en un archivo de audio y poder escucharlo en cualquier sitio. Si se os escapó este post y no pudisteis seguirlo puedes hacerlo ahora mismo pinchando AQUI.
Seguro que alguna vez os ha pasado que habéis tenido que renombrar uno a uno los archivos de una carpeta para dejarlo todo bien organizado, como por ejemplo las fotos del ultimo viaje, la carpeta que contiene los capítulos de tu serie favorita, etc. Cuando esto sucede con carpetas, las cuales contienen bastantes archivos, suele ser una tarea un poco pesada. Para evitar esta larga tarea os voy a enseñar como crear vuestro propio Script en 3 sencillos pasos y así poder guardarlo para futuras operaciones. Vamos allá:
- En primer lugar abrimos Automator pinchando en la lupa de Spotlight (arriba a la derecha y escribir Automator) En cuanto se nos abra la aplicación seleccionamos Flujo de Trabajo y pinchamos en Seleccionar.
- Al igual que en el otro post, debemos seleccionar la Acción de la Biblioteca. Para ello seleccionamos Archivos y carpetas. A continuación, de la lista de tareas que se despliega, seleccionamos Obtener los ítems del finder especificados y lo arrastramos al apartado en blanco de la derecha.
- En este paso, dentro de la acción Archivos y carpetas, seleccionamos Renombrar ítems del finder y nuevamente lo arrastramos a la derecha, debajo del anterior. Os aparecerá un mensaje de advertencia en el cual debéis elegir No Añadir.
- Una vez añadido, lo configuramos a nuestro gusto. Para ello en el primer menú desplegable seleccionamos la opción Convertir en secuencial (existen otras opciones como insertar fecha y hora, reemplazar texto, insertar texto, etc) Después seleccionamos nombre nuevo y ponemos el nombre que queremos para los archivos. Las demás opciones son opcionales según los gustos de cada uno. Yo he elegido que inserte la numeración después del nombre,que empiece por el numero 1 y que me lo separe con un guión bajo.
- Ahora, antes de continuar, debemos guardar el Flujo de Trabajo para futuras ocasiones. Para ello nos vamos arriba a la izquierda, Menú Archivo y seleccionamos Guardar. Elegimos el nombre para nuestro Script y en formato de archivo seleccionamos Flujo de Trabajo.
- Ahora que ya lo tenemos guardado, procedemos a añadir los archivos o la carpeta directamente pulsando el botón Añadir de la ventana “Obtener los ítems del finder especificados” o arrastrando los archivos al interior de esta. Por ultimo, pulsamos el botón Ejecutar, que se encuentra arriba a la derecha y veremos al instante como aparece abajo en el apartado registro el informe de que el flujo se ha realizado correctamente.
- Para comprobarlo, nos vamos a la carpeta elegida y podemos ver como todos los archivos han cambiado el nombre antiguo por el seleccionado y como a continuación de este, les ha añadido un numero.
Como podéis comprobar, en 3 sencillos pasos podemos renombrar gran cantidad de archivos sin esfuerzo alguno, teniendo así mas organizado nuestros archivos en el interior de las carpetas y evitando los nombres comunes como por ejemplo el famoso IMG_0000.
Saludos para todos los lectores de Louesfera y espero que os haya gustado.
@chemagr82